You can change the year, month and day and see the equivalent date in Shamsi and Miladi in a window similar to (but nicer than) Windows mobile's original calendar program. All appointments (in blue/light blue) and holidays (in light green) are displayed in month view. You can double-tap on any day to open the day-view for the selected day.
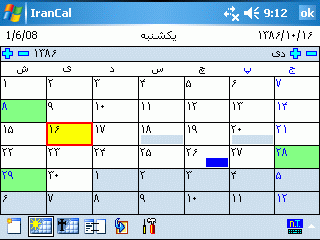
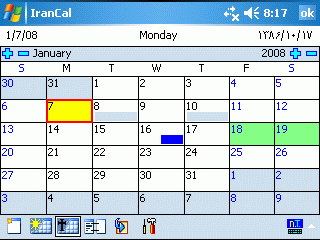
To change the month view from Miladi to Shamsi (and vice versa) tap on the toolbar buttons with the sun (for Shamsi) and the cross (for the Miladi). Tap on the plus and minus signs to go to next/previous month/year. Tap on the month or year to select it from a drop down list. Tap and hold on any of the toolbar buttons to show a tool tip related to the button's function.


Tap on the new appointment button on toolbar to open the new appointment dialog box. Using this dialog box you can define the name, location, and time of the event/appointment. Tap the OK button when you are done. Events with busy (مشغول) state are displayed with the blue color in the month view of the calendar and events with the free status (آزاد) are displayed with light blue color. The events marked as Holiday (تعطیل) are displayed with light green color.


Using day view you can see the details of all the appointments/events for a selected day. To open day view, double tap on a day in the month view or tap on the day view button on toolbar. You can tap on weekday buttons to change the day in current week. Use the left/right arrow buttons to go to previous/next week.
Tap on any of the items in the list to select it. A selected item is indicated by the red lines at its sides. After selecting an item from the list, you can view, edit, or delete the item by tapping on the corresponding button on the toolbar at the top of the day view window.


Since Iranian national holidays are not known until the year before, I have added this feature to be able to import all national holidays for a year with a simple operation. The national holiday files for the years 1386 and 1387 are copied to your device when you install IranCal. To import them tap on the tools button on the toolbar and select "Import Holidays". Then select the file in the "Open File" dialog box and tap OK. I will provide the holiday files for the next years when they become available.
To see a list of all holidays for a year, tap on the tools toolbar button and select "Holidays" from the menu. You can navigate to next/previous years using the right/left buttons in the holidays dialog box. Double tap on each holiday to open the day view for the date of holiday.


You can define your personal annual events in this dialog box. Tap on the tools toolbar button and select Annual Events to open the Annual Events dialog box. To add a new annual event tap on the plus button on the toolbar. You can edit or delete an annual event using the edit and delete buttons on the toolbar.


IranCal program comes with a today screen plug-in that displays current Shamsi date on the today screen. By default it also shows up to 3 upcoming events. You can disable or change the setting of the plug-in using the today icon in the setting window. Tap Start->Settings->Today to open the Today settings dialog box and then select the "Items" tab. To disable the FarsiToday plug-in uncheck the item in the list. To change the settings select FarsiToday and tap on the "Options" button.



Follow the these steps to download and install IranCal on your Pocket PC.
| IranCal for Windows Mobile 5.0 and 6.0 (IranCal5.exe) |
|
Email me for Window Mobile 2003 version FarsiPack@ShahabOnline.com |
Click on the appropriate link in the table at right begin downloading.
Your browser will ask you if you want to open the file or save it.
Click the Save button to save the IranCal setup program to your hard disk.
Browse to a location that you want to save the installation program and click Ok.
The downloading starts. Click Close after download is complete.
After download is completed, exit all running programs.
Ensure your mobile device is connected to your computer and the synchronization process has finished before beginning the installation process.
Double-click on the executable file that you downloaded in steps 1 to 5.
Follow the instructions provided by the setup wizard to complete the installation of IranCal.
Reset your mobile device to complete the installation.
| IranCal for Windows Mobile 5.0 and 6.0 (IranCal5.cab) |
|
Email me for Window Mobile 2003 version FarsiPack@ShahabOnline.com |
To install IranCal using these files, you need to transfer them to your device. To transfer the cabinet files to your device, you can:
After transferring the cab file to your device, tap on the cabinet file in the File Explorer to start the installation. Soft-Reset your device to complete installation.
To uninstall IranCal:
IranCal comes with 14 days of trial period. To use it after the expiration of this trial period, you must buy and register your copy of IranCal. Here is how to buy IranCal:

لطفا قبل از پرداخت پول از کارکرد نرم افزار روی دستگاه خود اطمینان حاصل کنید. متاسفانه من قادر به بازپرداخت پول شما بعد از خرید نرم افزار نمیباشم
PLEASE TEST THE SOFTWARE ON YOUR DEVICE BEFORE BUYING IT. UNFORTUNATELY I CANNOT RETURN YOUR PAYMENT AFTER YOU HAVE BOUGHT THE SOFTWARE.
To get your Unlock code after buying IranCal, you need to provide your Product ID, which is a 16-character alphanumeric string. It is available from the About dialog box. (Tap on the Tools button and select "About IranCal" from the menu)
Send your Product ID to FarsiPack@ShahabOnline.com, to get the unlock code for your copy of IranCal. The Unlock Code is a 20-character alphanumeric string.
After getting the Unlock Code you must enter it in the About dialog box.
| Copyright © 2008 Shahab Hamidi-Rad. All rights reserved. | Last update: 01/08/2008 |